网上科普有关“15.5虚拟机用u盘安装系统的步骤”话题很是火热,小编也是针对15.5虚拟机用u盘安装系统的步骤寻找了一些与之相关的一些信息进行分析,如果能碰巧解决你现在面临的问题,希望能够帮助到您。
一、准备工具
1、安装VMware虚拟机12
2、4G以上U盘,制作U盘PE启动盘
3、ghost win7系统:win7 64位旗舰版下载
二、VMware12用U盘安装ghost win7系统步骤
1、运行VMware Workstation 12虚拟机,点击“创建新的虚拟机”;
2、打开新建虚拟机向导,选择“典型(推荐)”,下一步;
3、选择“稍后安装操作系统”,下一步;
4、客户端系统选择Microsoft Windows,版本选择Windows7,如果64位则选择windows7 x64;
5、命名虚拟机,选择保存位置,下一步,其他保持默认设置即可,最后点击完成;
6、关闭虚拟机,插入U盘启动盘,再打开虚拟机,选择刚创建的虚拟机windows7,点击“编辑虚拟机设置”,点击“添加”;
7、硬件类型选择“硬盘”,磁盘类型保持“推荐”选项,选择“使用物理硬盘”;
8、点击“设备”下拉框,选择PhysicalDrive1,下一步,如果没有PhysicalDrive1则重启虚拟机;
9、设置完成后,右键windows7,选择“电源”—“打开电源进入固件”;
10、进入BIOS,按→键转到Boot。选择Hard Drive,使用shift和+号移动到第一位,展开Hard Drive,把Hard Drive(0:1)移动到第一位,按F10保存重启;
11、重启之后即可进入到U教授U盘启动盘主界面,选择02回车进入pe系统;
12、进入PE系统之后,双击打开DiskGenius分区工具,右键硬盘快速分区,自行设置分区大小,执行分区;
13、完成分区之后,双击打开U教授pe一键装机,选择系统安装位置比如C盘,确定,开始安装系统,重启两次之后即可完成安装;
14、安装后点击“编辑虚拟机设置”,选择PhysicalDrive1硬盘,点击移除,并拔出U盘,即可打开虚拟机win7系统。
是需要安装并且激活的,激活Vmware具体操作:
1、下载vm10.1的激活软件,打开VM10.1的激活软件;
2、?点击软件的Generate。会生成一个新的序列号,生成好新的序列号复制下来;
3、?打开vm10.1的帮助选项,选择输入密钥;
4、输入密钥;
5、?在vm的帮助选项里面选择关于VM查看是否激活VM;
需要注意的是其他版本的VM未做测试,此软件只针对VM1.0.1有效。
关于“15.5虚拟机用u盘安装系统的步骤”这个话题的介绍,今天小编就给大家分享完了,如果对你有所帮助请保持对本站的关注!
本文来自作者[蒋振莉]投稿,不代表长隆号立场,如若转载,请注明出处:https://clcgzw.com/cshi/202502-1047.html
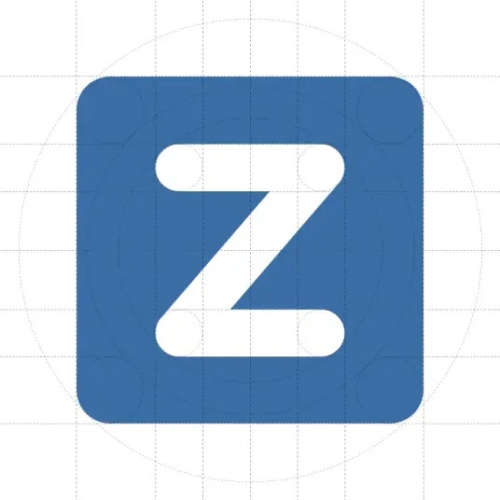
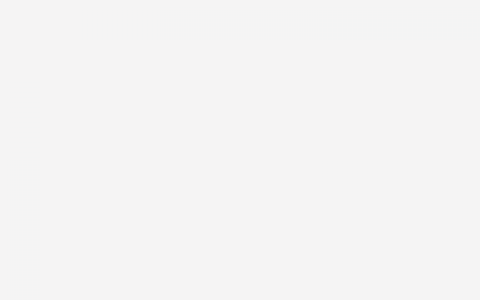
评论列表(4条)
我是长隆号的签约作者“蒋振莉”!
希望本篇文章《15.5虚拟机用u盘安装系统的步骤》能对你有所帮助!
本站[长隆号]内容主要涵盖:国足,欧洲杯,世界杯,篮球,欧冠,亚冠,英超,足球,综合体育
本文概览:网上科普有关“15.5虚拟机用u盘安装系统的步骤”话题很是火热,小编也是针对15.5虚拟机用u盘安装系统的步骤寻找了一些与之相关的一些信息进行分析,如果能碰巧解决你现在面临的问...