网上科普有关“win7系统如何安装vmware”话题很是火热,小编也是针对win7系统如何安装vmware寻找了一些与之相关的一些信息进行分析,如果能碰巧解决你现在面临的问题,希望能够帮助到您。
此时有两种方式解决:
1、直接用U盘给VMware安装系统:VMware虚拟机用U盘装win7系统的方法
2、选择小于4G的win7 64位系统镜像:番茄花园ghost win7 sp1 64位最新稳定版
二、VMware虚拟机安装win7步骤
1、运行虚拟机VMware Workstation,创建一个新的虚拟机;
2、选中我们创建好的windows7虚拟机,点击CD/DVD;
3、点击“使用ISO映像文件”,“浏览”选择win7系统镜像;
4、点击“高级”选择“IDE”模式,否则无法安装;
5、启动虚拟机,进入系统安装主界面,由于虚拟机未安装系统,需进行分区,点击PQ8.05图形分区工具进入;
6、右键选择当前磁盘分区,点击“建立”,PQ8.05硬盘分区详细教程;
7、依次选择“主要分割磁区”、“NTFS”并输入磁盘大小,1G=1024M,确定;
8、接着按同样的步骤建立“逻辑分割磁区”,建立完成后,选择右键第一个分区—进阶—设定为作用;
9、最后点击“执行”,结束后进入以下界面输入R回车重启;
10、在以下界面马上按下F2进入BIOS设置;
11、切换到Boot,使用shift和+将CD-ROM Drive移动到第一位,按F10保存重启;
12、重启进入安装主界面,选择“安装系统到磁盘第一分区”,开始安装ghost win7系统;
13、安装过程会重启多次,最后进入win7系统桌面,安装完成!
VMware虚拟机怎么用U盘装win7系统
Mac虚拟机安装win7方法:
1、运行Parallels Desktop 9 for Mac,进入“新建虚拟机”向导,提供两种系统安装模式:“安装Windows或其它操作系统”或“从PC迁移Windows”,这里选择“安装Windows或其他操作系统”,单击“继续”进行下一步操作。
2、Parallels Desktop提供三种安装介质供用户选择:CD光盘、镜像文件以及USB驱动器。这里选择“USB驱动器(如何制作系统安装U盘)”。点击“继续”,Parallels Desktop 自动检测到系统信息,单击“继续”,进行下一步安装。
3、在“Windows产品密钥”向导中勾选“快速安装”选项,同时取消“该版本需要提供产品密钥”勾选,点击继续。设定虚拟机呈现方式“如同Mac”或“如同PC”;为了展示给新手,这里选择“如同 PC”选项,点击继续进行下一步安装:
4、根据向导步骤设定虚拟机系统的名称和安装位置,可使用默认配置。如有需要,也可根据实际情况自行设置合适的安装位置。确定位置后勾选“安装前设定”选项。接着点击“继续”进行下一步定制虚拟机的硬件信息。配置好虚拟机的硬件之后点击“继续”,进行虚拟机安装。
5、Parallels向导进入虚拟机BIOS启动界面并自动开始安装Windows 7。熟悉的Windows 7安装界面,稍等片刻,Windows7即能自主安装成功。
6、通过Parallels Desktop在Mac上安装Windows7系统圆满完成,开始体验Mac & Windows7同时使用。
1、VMware Workstation 12(如果没有这个版本的,别的版本跟这个版本也差不多)
2、1个4gU盘(用于储存win7gho的,U盘也要制作成u盘启动盘。这样的软件例如u启动、u深度)如果有现成的就更好了~
操作步骤:
1、打开虚拟机,选择创建新的虚拟机。
2、选择典型,点击下一步xitonghe.com 。
3、选择稍后安装操作系统。
4、操作系统选择windows7。
5、接下来是选择储存虚拟机文件目录的,你可以直接下一步,或是指定一个目录;
6、选择虚拟机硬盘容量,可直接点击下一步或是自己指定大小;
7、直接点击完成。
8、点击编辑虚拟机设置。
9、点击添加。
10、添加一个硬盘
11、这里直接下一步。
12、点击使用物理硬盘。
13、点击“PhysicalDrive1’如果没有Drive1的话,重启一下虚拟机软件就好了,我的就是这样。
14、重启之后就会出现‘PhysicalDrive1’了。‘PhysicalDrive1’就是你的U盘,如果怎么重启都不出现Drive1那很可能你的U盘坏了。
15、点击完成。
16、右击windows7
17、选择电源——打开电源时进入固件。
18、用键盘方向键移动到Boot。
19、移到Hard Drive,并展开(按回车)。
20、把VMware Virtual SCSI Hard Drive(0:1)用+号移到最前面。
21、再把Hard Drive移到最前面。
22、摁F10保存并退出。
23、重启后,选择运行win2003PE。
24、加载完成后,选择DG分区工具。
25、接下来不要选中你的U盘,要选中虚拟机的硬盘。最简单的方法是看哪个容量大。
26、点击快速分区。
27、在弹出的页面点击确定。
28、退出分区工具。双击U深度PE装机工具,点击卷标系统的地方,之后点击确定。
29、之后就静静等待ghost Win7 结束吧。心急吃不了热豆腐。ghost完成后会自动重启。
30、重启后等待win7系统自动安装,不用管它。
31、重启后关闭win7虚拟机电源。
32、点击编辑虚拟机设置。
33、移除新硬盘(SCSI)。
34、这样就能拔下U盘还能打开win7系统了。
关于“win7系统如何安装vmware”这个话题的介绍,今天小编就给大家分享完了,如果对你有所帮助请保持对本站的关注!
本文来自作者[羊馨翼]投稿,不代表长隆号立场,如若转载,请注明出处:https://clcgzw.com/cshi/202502-1367.html
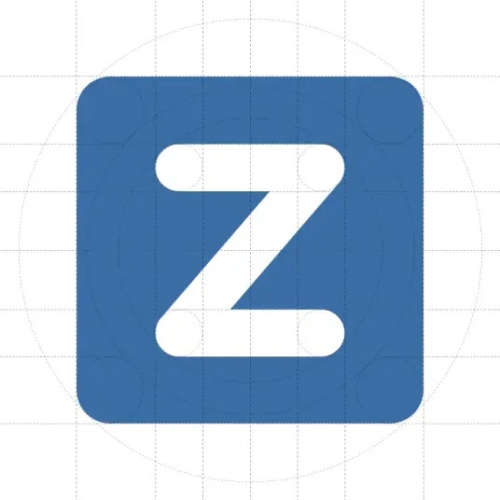
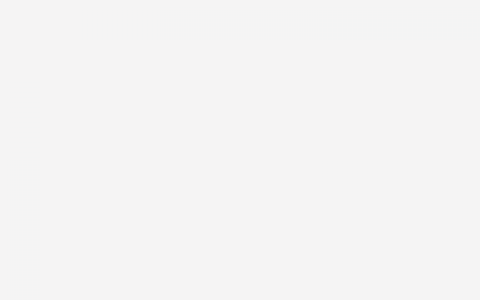
评论列表(4条)
我是长隆号的签约作者“羊馨翼”!
希望本篇文章《win7系统如何安装vmware》能对你有所帮助!
本站[长隆号]内容主要涵盖:国足,欧洲杯,世界杯,篮球,欧冠,亚冠,英超,足球,综合体育
本文概览:网上科普有关“win7系统如何安装vmware”话题很是火热,小编也是针对win7系统如何安装vmware寻找了一些与之相关的一些信息进行分析,如果能碰巧解决你现在面临的问题,...